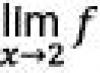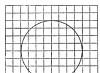L’ère de la mondialisation est d’un siècle communications internationales. Nous devons tous communiquer avec nos proches vivant à l'étranger. Ou avec des partenaires commerciaux étrangers. Et certaines personnes souhaitent simplement mettre en pratique leurs connaissances de la langue.
Mais tu ne peux pas écrire en lettres russes mots anglais- personne ne te comprendra. Et il arrive souvent que vous deviez insérer un mot étranger dans le texte d'un article ou d'une histoire, et vous devez donc savoir comment changer de langue sur le clavier pour écrire ce même mot. Il existe plusieurs méthodes, et nous examinerons les trois plus élémentaires.
Commutation à l'aide de raccourcis clavier
C'est peut-être le plus rapide et manière fiable. Pour modifier la disposition du clavier, vous ne devez maintenir enfoncées que deux touches en même temps : Shift + Alt ou Shift + Ctrl. Ce sont les combinaisons standards pour système opérateur Fenêtres. Mais ils peuvent aussi être modifiés - nous en reparlerons un peu plus tard.
Travailler avec la barre de langue
Sur la barre des tâches, située en bas du bureau, la barre de langue est toujours affichée parmi les icônes de droite. Elle a l'air de deux lettres latines: RU – si votre langue est le russe ou EN – si l'anglais.
Si vous ne disposez pas de telles icônes, vous pouvez les ajouter. Pour ce faire, vous avez besoin de :
- Faites un clic droit sur la barre des tâches.
- Allez dans le menu "Panneaux".
- Cochez la case à côté de "Barre de langue".
À l’aide de la barre de langue, vous pouvez également découvrir comment modifier la disposition du clavier. Pour ce faire, faites un clic gauche sur l'icône RU ou EN et cochez la case à côté de la langue dont nous avons besoin.
Comment ajouter une langue
Mais et si langue souhaitée Non? Pas de problème, vous pouvez facilement l'ajouter ! Pour ce faire :
- Faites un clic droit sur la barre de langue.
- Sélectionnez l'élément "Options".
- Dans l'onglet "Général", cliquez sur le bouton "Ajouter".
- Parmi la vaste liste de langues, nous sélectionnons celle dont nous avons besoin.
- Cliquez dessus et sélectionnez la disposition de clavier habituelle.
- Cliquez sur le bouton "OK".
Ça y est, désormais vous n'avez plus deux icônes dans la barre de langue, mais trois.
En utilisant le même menu "Options", vous pouvez définir des raccourcis clavier pour changer de langue et pour chaque langue séparément. Cela peut être fait dans l'onglet "Changement de clavier".
Programmes spéciaux
Mais il n'est pas pratique d'appuyer sur des raccourcis clavier ou de cliquer à chaque fois sur la barre de langue. C'est pourquoi il existe un programme aussi pratique que Punto Switcher. Ce programme devine automatiquement dans quelle langue vous tapez et la change en remplaçant le mot.
À première vue, il peut sembler que l'utilisateur moyen de PC russophone n'aura besoin que de langue maternelle, installé par défaut sur votre ordinateur comme langue de l'interface et disposition du clavier. Oui, cela suffira peut-être pour la plupart des tâches de bureau si vous utilisez un ordinateur ou un ordinateur portable comme analogue moderne d'une machine à écrire, mais un internaute aura certainement besoin de l'alphabet latin pour saisir l'adresse du site Web souhaité, e-mail et d'autres tâches. Examinons de plus près les paramètres de la barre de langue et les principes de base de son utilisation en utilisant Windows 7 comme exemple.
Le moyen le plus simple de changer la langue de saisie consiste à recourir à l'interface de la barre de langue Windows elle-même, qui est située par défaut sur le côté droit de la barre des tâches, à côté de la zone de notification, et affiche la langue actuelle. Alors, cliquez sur l'icône RU, indiquant l'utilisation de la langue russe dans moment actuel, et nous voyons d'autres langues parmi lesquelles choisir, parmi lesquelles peut être l'anglais dont nous avons besoin, si la barre de langue a été préalablement configurée en conséquence. La configuration de la barre de langue, en particulier l'ajout/suppression de langues de saisie, sera abordée dans la section 3 de cet article.







Si vous avez encore des questions sur le passage à une autre langue de saisie ou sur le réglage de la barre de langue sur une couleur plus nouvelle version Windows, puis dans la vidéo ci-jointe, vous trouverez des instructions similaires pour Windows 8.
Si vous devez utiliser dans le texte mots étrangers, utilisez l'option spéciale en la sélectionnant sur le clavier ou le panneau de travail de votre ordinateur portable. Dans le même temps, chaque utilisateur peut utiliser les raccourcis clavier qui lui conviennent le mieux, en les personnalisant lui-même.
Vous aurez besoin
- - ordinateur portable.
Instructions
Dans cette leçon, nous expliquerons comment définir la langue de votre ordinateur.
Ouvrons le panneau responsable de cela. Ouvrez le menu "Démarrer" -> "Panneau de configuration".
Dans le mode d'affichage "Petites icônes", double-cliquez avec le bouton gauche de la souris sur l'icône "Région et langue".

Le premier onglet qui s'ouvre devant nous est « Formats ». Ici, vous pouvez configurer le format d'affichage de la date, de l'heure et spécifier le premier jour de la semaine. En haut de la fenêtre, nous indiquons comment elle sera affichée et en bas se trouvent des exemples d'affichage.

Le deuxième onglet est « Localisation ». Nous laissons la Russie inchangée.

Avançons un peu et regardons l'onglet Avancé. Il y a deux paramètres ici. L'un d'eux est chargé de configurer toutes sortes de messages d'accueil sur l'ordinateur. Ici, nous cliquons sur le bouton « Copier les paramètres » et allons dans les paramètres.

Une nouvelle fenêtre s'ouvre avec les options pour l'utilisateur actuel, l'écran de bienvenue qui se charge au tout début et les options pour les nouveaux comptes. Il n'y a pas de paramètres spéciaux ici. Sur cet onglet vous pouvez simplement afficher informations générales, qui est principalement configuré dans l'onglet Langues et claviers. De plus, vous pouvez cocher deux cases en bas pour que les paramètres que nous effectuerons ultérieurement soient copiés sur vos comptes et sur l'écran d'accueil.

Le deuxième paramètre de l'onglet "Avancé" est le réglage de la langue du système. En cliquant sur le bouton "Changer la langue du système...", vous pouvez changer la langue de Windows. Attention, la langue de l'interface change sur l'onglet "Langue et Claviers". Après avoir modifié ce paramètre, vous devez redémarrer Windows pour appliquer le paramètre à l'ensemble du système d'exploitation.

Si langue requise n'est pas dans la liste, alors il peut être installé via le "Centre Mises à jour Windows". Ci-dessous, nous verrons comment procéder.
Passons maintenant à l'onglet "Langue et claviers". Ici, tout d'abord, vous pouvez changer la langue de l'interface en sélectionnant celles dont vous avez besoin dans la liste déroulante.

Si ce dont vous avez besoin n'est pas là, cliquez sur le bouton « Installer ou supprimer une langue... ». Une fenêtre apparaît dans laquelle nous sélectionnons l'élément d'installation, puis « Exécuter Windows Update ». Dans le centre de mise à jour, vous devez cliquer sur « Rechercher des mises à jour ».

Cette mise à jour est considérée comme facultative. Dans le centre de mise à jour, ils sont étiquetés « Windows Language Pack ». Sélectionnez simplement le package souhaité dans la liste et cliquez sur "OK".

Assurez-vous que seul le package sélectionné est installé, et non toutes les mises à jour, car cela peut entraîner le blocage de Windows s'il n'a pas de licence. Après cela, cliquez sur le bouton « Installer les mises à jour ».

Après l'installation, revenez à la fenêtre des paramètres et remplacez la langue de l'interface ou du système par celle installée.

Une nouvelle fenêtre s'ouvre. Il y a 3 onglets ici. Le premier « général » est responsable de la langue de saisie, qui est définie par défaut. Lorsque Windows se charge ou que vous entrez dans un programme, la disposition du clavier y sera toujours définie.

De plus, ici, vous pouvez ajouter des langues entre lesquelles vous basculerez. Pour ce faire, cliquez sur le bouton « Ajouter » et sélectionnez celui dont vous avez besoin dans la liste à ajouter.

Le deuxième onglet est « Panneau de langue ». Il s'agit du panneau qui s'affiche dans la barre d'état, dans le coin inférieur droit. Ici vous pouvez configurer son affichage. Il n'y a rien de compliqué ici, vous pouvez donc expérimenter.

Eh bien, la dernière chose que nous devons faire est de configurer le changement de clavier. Ici, nous sommes plus intéressés par l'élément « Changer la langue de saisie ». Sélectionnez cet élément et cliquez sur le bouton "Modifier le raccourci clavier...".

Une nouvelle fenêtre s'ouvrira. C'est ici dans la colonne de gauche que l'on configure le raccourci clavier pour modifier la saisie clavier. Définissez simplement une combinaison pratique et cliquez sur "OK". L'élément « Non attribué » peut être défini lorsque vous modifiez l'entrée via un programme tiers, par exemple, commutateur de points, dont j'ai déjà parlé dans une de mes leçons.

Ceci conclut la configuration. Si vous avez encore des questions, le tutoriel vidéo ci-dessous pourra vous être utile.
Si vous devez modifier le mot de passe Windows 7 défini pour une raison ou une autre, dans cette leçon, je vais vous montrer comment le faire facilement et rapidement.