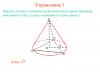Les utilisateurs qui viennent de rejoindre macOS ont beaucoup de questions concernant son utilisation, surtout s'ils n'ont travaillé qu'avec le système d'exploitation Windows auparavant. L'une des principales tâches auxquelles un débutant peut être confronté consiste à changer la langue du système d'exploitation Apple. C'est exactement comment procéder qui sera discuté dans notre article d'aujourd'hui.
Tout d'abord, notons qu'en changeant la langue, les utilisateurs peuvent souvent signifier complètement l'un des deux différentes tâches. Le premier concerne le changement de mise en page, c'est-à-dire la langue de saisie directe du texte, le second – l'interface, plus précisément sa localisation. Chacune de ces options sera discutée en détail ci-dessous.
Option 1 : Changer la langue de saisie (mise en page)
La plupart des utilisateurs nationaux doivent utiliser au moins deux langues sur leur ordinateur : le russe et l'anglais. Basculer entre eux, à condition que macOS ait déjà plusieurs langues activées, est assez simple.

De plus, si deux ou plusieurs langues de saisie sont déjà activées dans macOS, vous pouvez basculer entre elles à l'aide de la souris, littéralement en deux clics. Pour ce faire, recherchez l'icône du drapeau dans la barre des tâches (elle correspondra au pays dont la langue est actuellement active dans le système) et cliquez dessus, puis dans la petite fenêtre pop-up, faites un clic gauche avec la souris ou le trackpad pour sélectionnez la langue souhaitée.

C'est à vous de décider laquelle des deux méthodes que nous avons décrites pour choisir de modifier la mise en page. Le premier est plus rapide et plus pratique, mais nécessite de mémoriser la combinaison, le second est intuitif, mais prend plus de temps. À propos de l'élimination problèmes possibles(et sur certaines versions de système d'exploitation, cela est possible) sera abordé dans la dernière partie de cette section.
Changer la combinaison de touches
Certains utilisateurs préfèrent utiliser des combinaisons de touches autres que celles installées par défaut dans macOS pour modifier la disposition des langues. Vous pouvez les modifier en quelques clics.
- Ouvrez le menu du système d'exploitation et accédez à "Paramètres système".
- Dans le menu qui apparaît, cliquez sur l'élément "Clavier".
- Dans la nouvelle fenêtre, passez à l'onglet "Raccourci clavier".
- Dans le menu de gauche, cliquez sur l'élément "Sources d'entrée".
- Sélectionnez le raccourci par défaut en appuyant sur LMB et saisissez-y (appuyez sur le clavier) une nouvelle combinaison.

Note: Lors de la configuration d'une nouvelle combinaison de touches, veillez à ne pas utiliser celle déjà utilisée dans macOS pour appeler une commande ou effectuer certaines actions.




C'est aussi simple que ça et sans effort particulier Vous pouvez modifier la combinaison de touches pour changer rapidement de disposition de langue. À propos, vous pouvez échanger les raccourcis clavier de la même manière "COMMANDE+ESPACE" Et "COMMANDE+OPTION+ESPACE". Pour ceux qui utilisent souvent trois langues ou plus, cette option de changement sera beaucoup plus pratique.
Ajout d'une nouvelle langue de saisie
Il arrive que la langue requise ne soit pas initialement disponible dans MaxOS, auquel cas vous devez l'ajouter manuellement. Cela se fait dans les paramètres système.

Résoudre les problèmes courants
Comme nous l'avons dit ci-dessus, dans le système d'exploitation Apple, il existe parfois des problèmes pour modifier la disposition à l'aide des touches de raccourci. Cela se manifeste de la manière suivante : il est possible que la langue ne soit pas changée du premier coup, voire pas du tout. La raison en est assez simple : dans les anciennes versions de MacOS, la combinaison "CMD+ESPACE"était chargé d'appeler le menu Spotlight, dans les nouveaux il est appelé de la même manière assistant vocal Siri.
Si vous ne souhaitez pas modifier la combinaison de touches utilisée pour changer de langue et que vous n'avez pas besoin de Spotlight ou de Siri, il vous suffit de désactiver cette combinaison pour eux. Si la présence d'un assistant dans le système d'exploitation est importante pour vous rôle important, vous devrez changer la combinaison standard pour changer de langue. Nous avons déjà expliqué comment procéder ci-dessus, mais nous parlerons ici brièvement de la désactivation de la combinaison pour appeler les « assistants ».
Désactiver l'appel de menu Mettre en lumière


Option 2 : modifier la langue du système d'exploitation
Ci-dessus, nous avons parlé en détail du changement de langue dans macOS, ou plutôt de la modification de la disposition de la langue. Nous parlerons ensuite de la façon dont vous pouvez modifier la langue de l'interface du système d'exploitation dans son ensemble.
Note:À titre d'exemple, le macOS avec la langue par défaut définie sur l'anglais sera présenté ci-dessous.
- Affichez le menu Apple et cliquez sur l'élément "Préférences Système" ("Paramètres système").
- Ensuite, dans le menu d'options qui s'ouvre, cliquez sur l'icône avec la légende "Langue et région" ("Langue et région").
- Pour ajouter langue requise Cliquez sur le bouton en forme de petit signe plus.
- Dans la liste qui apparaît, sélectionnez une ou plusieurs langues que vous souhaitez utiliser à l'avenir au sein du système d'exploitation (notamment son interface). Cliquez sur son nom et appuyez sur le bouton "Ajouter" ("Ajouter")

Note: La liste des langues disponibles sera séparée par une ligne. Au-dessus se trouvent les langues entièrement prises en charge par macOS - toute l'interface système, les menus, les messages, les sites et les applications y seront affichés. Sous la ligne se trouvent les langues avec une prise en charge limitée - celles-ci peuvent s'appliquer aux programmes compatibles, à leurs menus et aux messages qu'ils affichent. Certains sites Web peuvent fonctionner avec eux, mais pas l'ensemble du système.
- Pour modifier la langue principale de macOS, faites-la simplement glisser vers le haut de la liste.

Note: Dans les cas où le système ne prend pas en charge la langue sélectionnée comme langue principale, la langue suivante dans la liste sera utilisée à la place.
Comme vous pouvez le voir sur l'image ci-dessus, parallèlement au déplacement de la langue sélectionnée vers la première position dans la liste des langues préférées, la langue de l'ensemble du système a également changé.



Il s'avère que changer la langue de l'interface dans macOS est encore plus simple que de changer la disposition de la langue. Et il y a beaucoup moins de problèmes ; ils ne peuvent survenir que lorsqu'un système non pris en charge est installé comme système principal. système opérateur langue, mais ce défaut sera corrigé automatiquement.
Conclusion
Dans cet article, nous avons examiné en détail deux options pour changer de langue dans macOS. La première consiste à modifier la mise en page (langue de saisie), la seconde - l'interface, le menu et tous les autres éléments du système d'exploitation et des programmes qui y sont installés. Nous espérons que ce matériel vous a été utile.
J'ai toujours envié les utilisateurs d'ordinateurs anglophones car, dans la plupart des cas, ils n'ont pas à gérer plusieurs langues de saisie. Il n'est pas nécessaire de changer constamment pour écrire quelques mots, adresses de sites Web et e-mail.
Une seule langue sur le clavier augmente considérablement la vitesse de travail et minimise le risque d'envoyer des interlocuteurs vers Abra-Kadabra si vous avez accidentellement oublié d'appuyer sur ⌘ + espace.
Il y en a beaucoup programmes utiles et des astuces pour simplifier le travail avec plusieurs langues, examinons les solutions les plus intéressantes.
1. Correction automatique

Le moyen le plus simple de se débarrasser des commutateurs inutiles consiste à ajouter une correction automatique pour les mots fréquemment utilisés. Par exemple, en raison de mon travail, je dois mentionner Apple et les gadgets de l’entreprise plusieurs fois dans chaque document. Vous pouvez définir des abréviations pratiques pour un remplacement automatique.
Cela se fait comme suit :
- Allons à Paramètres – Clavier – Texte.
- Cliquez «+» et entrez l'abréviation souhaitée dans la colonne de gauche.
- A droite nous indiquons le mot à remplacer.
Tout est très simple et dans la plupart des cas, vous pouvez ainsi minimiser le nombre de changements de langue.
Avantages :
- facile à mettre en place;
- aucun logiciel supplémentaire requis ;
- Vous pouvez utiliser un nombre illimité de langues pour le remplacement automatique ;
- les paramètres sont transférés vers d’autres appareils via iCloud.
Défauts:
- il faut beaucoup de temps pour développer un vocabulaire ;
- pour saisir des adresses de sites Web et des adresses e-mail, vous devrez les saisir dans les paramètres ;
- Cette méthode ne fonctionnera pas si la deuxième langue est pleinement utilisée.
2.PuntoSwitcher

L'une des applications les plus connues pour commutation automatique les dispositions de clavier sont depuis longtemps enregistrées sous l'aile de Yandex. Le programme fonctionne sous Windows et macOS et, dans la plupart des cas, fait le travail. L'utilisateur peut saisir du texte dans plusieurs langues sans discernement, et PuntoSwitcher passera lui-même à celle souhaitée.
PuntoSwitcher en faisait partie pour moi Doit avoir, lorsque je travaillais sur des ordinateurs Windows. L'utilitaire s'est comporté correctement et n'a pratiquement pas planté. En passant à macOS, j'ai été désagréablement surpris. PuntoSwitcher se comporte bien pendant les six premiers mois, mais ensuite il commence à se montrer (soit le cache est obstrué, soit autre chose). La seule chose qui aide est la suppression complète de l'application, l'effacement de tous les paramètres et une installation propre.
Sur deux Mac différents, après quelques mois de fonctionnement, le programme commence à hésiter un peu et peut se figer une seconde, manquant quelques caractères saisis. Quand on travaille avec HTML, c’est un désastre total. Souvent, l'utilitaire récupère une partie du code et la traduit dans une autre langue, ne remarque pas les mots qui ne sont pas séparés par un espace des caractères et commet un certain nombre d'autres erreurs.
Avantages :
- tout est simple et fonctionne sans paramètres supplémentaires ;
- Les amateurs de Yandex reçoivent une recherche rapide avec le programme ;
- Vous pouvez définir de nombreuses règles et exceptions.
Défauts:
- ne fonctionne pas toujours correctement, vous devez mettre à jour le dictionnaire vous-même ;
- l'icône du programme dans la barre de menu n'affiche pas la langue actuelle (il faut quitter l'indicateur standard) ;
- à travers certaine heure le programme commence à planter.
3. Commutation pratique des mises en page

Lorsque vous utilisez plusieurs langues sur un Mac, vous devez faire des allers-retours pour trouver celle dont vous avez besoin. Même lorsque vous travaillez avec deux mises en page en mode plein écran, vous ne savez jamais laquelle est activée dans à l'heure actuelle. Vous devez soit commencer à écrire, soit déplacer le curseur sur la barre de menu.
Vous pouvez faciliter la tâche en utilisant l'application MLSswitcher. Les paramètres indiquent des raccourcis clavier pour accéder à un emplacement spécifique. disposition de la langue, vous pouvez en outre configurer un autre raccourci pour changer de langue.
Avantages :
- passage rapide à une mise en page spécifique, plutôt qu'à la suivante/précédente.
- Vous pouvez définir un raccourci clavier supplémentaire pour changer de langue de saisie.
Défauts:
- il faut tenir application en cours d'exécution, qui ajoute simplement quelques raccourcis clavier à macOS
4. Disposition spéciale du clavier

Le problème du changement de langue de saisie intéresse de nombreux utilisateurs, certains d'entre eux proposent une sortie assez originale de la situation. Sur Internet, vous pouvez trouver disposition spéciale Clavier méthodiste-birman.
Pour l'installer, vous avez besoin de :
- téléchargez la mise en page sur votre Mac (bouton Cloner ou Télécharger à droite) ;
- placer le fichier mefodica-birmana.bundle le long du chemin « /Bibliothèque/Dispositions de clavier/ ».;
- aller à Paramètres – Clavier – Sources d'entrée et ajoutez une nouvelle mise en page.
L’astuce de cette mise en page est qu’elle contient à la fois des caractères russes et anglais. La commutation se fait en appuyant sur CapsLock. Dans ce cas, vous pouvez supprimer complètement la mise en page russe et désactiver le changement de langue standard dans les paramètres afin de ne pas finir périodiquement par passer à l'anglais.
Cela s'avère assez inhabituel, mais on s'y habitue vite. Le principal avantage est le voyant lumineux de la languette de la touche CapsLock. Si c'est allumé, nous écrivons en russe, et sinon, en anglais. N'oubliez pas que la disposition gênante des caractères dans la mise en page peut toujours être modifiée.
Avantages :
- commutation pratique des mises en page avec un seul bouton ;
- voyant lumineux (pour les Mac sur lesquels CapsLock est allumé) ;
- La mise en page peut toujours être modifiée à votre convenance.
Défauts:
- vous devrez vous habituer à la nouvelle méthode de commutation ;
- L'indication de langue dans la barre de menu ne fonctionnera pas.
5. Indicateurs de changement de langue

Si vous décidez d'utiliser la mise en page bilingue du paragraphe précédent, assurez-vous de vous procurer une application d'indicateur. Cela vous aidera à voir quelle mise en page est actuellement activée.
Vous pouvez utiliser l'utilitaire Capster d'origine ou télécharger
Vous pouvez obtenir une méthode d'affichage alternative après avoir installé l'application ShowyEdge. L'utilitaire affichera une petite barre fine tout en haut de l'écran, qui vous indiquera quelle langue est actuellement activée. Dans les paramètres, vous pouvez définir la taille de la zone en surbrillance et sélectionner une combinaison de couleurs pour chaque langue.
Ce programme est génial adapté à ceux qui travaillent souvent avec des applications en mode plein écran. 
L'utilitaire vous permettra d'afficher un indicateur de langue de saisie juste à côté du curseur. Un petit drapeau vous indiquera immédiatement quelle langue est actuellement activée.
Veuillez noter que les deux dernières applications sont exclusivement liées aux dispositions de clavier standard ; elles ne fonctionneront pas avec la disposition modifiée de la section précédente.
Avantages :
- les applications d'indicateurs vous font gagner du temps et vous permettent de comprendre rapidement quelle langue du clavier est actuellement active ;
- Travailler avec de tels programmes en mode plein écran est un plaisir ; vous pouvez masquer complètement la barre d'état sur un Mac.
Défauts:
- Les utilitaires ne résolvent en aucun cas le problème du changement de langue, mais affichent simplement visuellement la mise en page sélectionnée.
Voici une sélection de programmes pour une gestion pratique des langues sur Mac. Nous serions très intéressés de savoir quelles solutions vous utilisez et si la nécessité de changer de langue est un problème ou une difficulté pour vous.
Comme tout système d'exploitation moderne, Mac OS est multilingue. Cela signifie que par défaut, le système offre la possibilité d'utiliser toutes les langues. Lors de la première configuration d'un ordinateur, l'utilisateur choisit dans quelle langue son ordinateur exécutant Mac OS fonctionnera. Mais pendant le travail, vous devrez peut-être changer la langue de l'interface afin d'effectuer certaines tâches. Dans cet article, nous verrons comment changer la langue de l'interface sous Mac OS en quelques clics.
Table des matières:Quelles langues sont disponibles sur Mac OS
Apple vend ses appareils presque partout dans le monde. Pour rassembler le maximum d'utilisateurs, la société de Cupertino tente de localiser autant que possible ses services et ses systèmes d'exploitation. L'interface du système d'exploitation Mac OS est disponible sur des dizaines de différentes langues, dans presque toutes les langues modernes utilisées.
Attention : parmi les langues dans lesquelles Mac OS peut fonctionner, il en existe de nombreuses très exotiques, par exemple le tongien, le telugu, le yakut, l'ekajuk et de nombreuses autres langues sont disponibles dans le système d'exploitation.
Comment changer la langue de l'interface sous Mac OS
Changer la langue sur Mac OS est possible à tout moment. Aucune installation requise langues supplémentaires- ils sont tous disponibles dans le système. Tout ce que vous avez à faire est de définir langue souhaitée dans les paramètres de l'ordinateur.
Pour changer la langue de l'interface sous Mac OS, vous devez :

Après le redémarrage, la langue de l'interface du système d'exploitation Mac OS passera à celle sélectionnée. Il est important de noter que la plupart des programmes disposant d'une option de langue modifieront également leur interface vers la langue sélectionnée, s'ils la prennent en charge.
Comment changer la langue de disposition du clavier sur Mac OS
Un autre problème qu'un nouvel utilisateur d'ordinateur Apple peut rencontrer est la modification de la disposition du clavier. Les utilisateurs de Windows sont habitués au fait que pour modifier la disposition, vous devez appuyer sur la combinaison de touches Alt+Shift ou Ctrl+Shift (sous Windows 10, vous pouvez également utiliser la combinaison Windows+Espace). Mais aucune de ces options ne vous permet de modifier la disposition du clavier sur votre Mac.
Pour modifier la disposition du clavier sous Mac OS, vous devez appuyer sur Ctrl+Espace (ouCommande+Espace, selon la version de l'ordinateur).
Ces combinaisons de touches sont celles par défaut pour changer la langue sur tous les ordinateurs exécutant le système d'exploitation Mac OS. Dans ce cas, l'utilisateur a la possibilité de modifier la combinaison actuelle :

Une fois que vous avez défini le raccourci clavier requis, vous pouvez fermer les paramètres.
Questions sur le changement de langue Clavier Mac surviennent chez les utilisateurs habitués à travailler avec un clavier de PC. Dans la plupart des cas, vous devez mémoriser de nouvelles combinaisons de touches, mais il existe d'autres options.
Utilisez les Préférences Système pour modifier la langue d'une application spécifique. Lancez l'utilitaire et recherchez « Langue et texte ». Allez dans la section "Langue". Étudiez le module et déterminez s'il est possible de changer la langue de travail de l'application vers celle requise. La première langue sur la liste se trouve la langue préférée que votre application utilise par défaut.





Allez dans "Paramètres système". Sélectionnez « Clavier », puis « Spotlite », cochez deux cases dans la fenêtre qui s'ouvre. Après cela, répétez « Préférences Système » -> « Clavier » -> « Claviers et saisie ». Cochez "Cmd" + "Espace" si vous utilisez deux langues, ou "Cmd" + "Option" + "Espace" pour travailler avec plusieurs langues. Pour changer de langue de travail, vous pouvez l'installer sur votre ordinateur programmes spéciaux
La plupart des propriétaires russophones d'ordinateurs Mac utilisent deux langues lorsqu'ils travaillent - le russe et l'anglais, dont l'une est celle du système principal (tous les menus, fenêtres, etc. sont affichés dans cette langue). L’une des premières questions que se pose un débutant sur Mac est : « Comment changer de langue sur le clavier Mac". Dans ce document, nous vous expliquerons comment changer, ajouter et modifier langues du système sur les ordinateurs Apple.
Comment ajouter une nouvelle langue sur macOS ?
1 . Ouvrir le menu → Paramètres système...

2 . Allez dans la rubrique " Langue et région».

3 . En bas du menu de gauche avec les langues, cliquez sur le signe plus (« + »).

4 . Sélectionnez la langue qui vous intéresse dans la liste et cliquez sur le bouton « ajouter ». Si vous devez ajouter plusieurs langues à la fois, maintenez la touche enfoncée Commande (⌘).

5 . Un message apparaîtra vous demandant de sélectionner la langue principale qui sera la langue du système. Autrement dit, toutes les boîtes de dialogue et autres éléments de l'interface macOS seront dans la langue sélectionnée. Afin de postuler nouvelle langue en tant que système, vous devrez redémarrer votre Mac.

Comment changer la langue sur Mac
Il existe au moins trois façons de changer de langue sur Mac :
1 . En cliquant sur la case à cocher dans la barre de menu.


2 . Utiliser les raccourcis clavier Ctrl + Espace ou Commande (⌘) + Espace.
3 . La plupart moyen pratique Language Switcher - Utilisez une application qui vous permet de modifier automatiquement la disposition de votre clavier sur votre Mac.

Vous n'aurez jamais besoin de modifier la mise en page - le programme fera tout pour vous. Par exemple, si vous avez installé langue anglaise et vous commencez à écrire le mot ghbdtn, puis après avoir appuyé sur la barre d'espace, le mot tapé se transformera automatiquement en « bonjour », et les mots suivants seront déjà tapés en russe et vice versa. Très pratique.