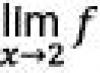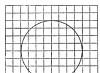Globalizacijos amžius yra šimtmetis tarptautinis bendravimas. Visiems tenka bendrauti su užsienyje gyvenančiais giminaičiais. Arba su verslo partneriais iš užsienio. O kai kuriems žmonėms tiesiog įdomu praktikuoti kalbos žinias.
Bet jūs negalite rašyti rusiškomis raidėmis angliškų žodžių- niekas tavęs nesupras. O dažnai atsitinka taip, kad į straipsnio ar istorijos tekstą reikia įterpti svetimžodį, todėl reikia mokėti perjungti kalbą klaviatūroje, kad parašytų būtent tą žodį. Yra keletas būdų, ir mes apžvelgsime tris pagrindinius.
Perjungimas naudojant sparčiuosius klavišus
Galbūt tai greičiausias ir patikimu būdu. Norėdami pakeisti klaviatūros išdėstymą, vienu metu turite laikyti nuspaudę tik du klavišus: Shift + Alt arba Shift + Ctrl. Tai yra standartiniai deriniai operacinė sistema Windows. Bet jas taip pat galima keisti – apie tai pakalbėsime šiek tiek vėliau.
Darbas su kalbos juosta
Užduočių juostoje, esančioje darbalaukio apačioje, kalbos juosta visada rodoma tarp dešinėje esančių piktogramų. Ji atrodo kaip dviese lotyniškomis raidėmis: RU – jei jūsų kalba yra rusų arba EN – jei anglų kalba.
Jei tokių piktogramų neturite, galite jas pridėti. Norėdami tai padaryti, jums reikia:
- Dešiniuoju pelės mygtuku spustelėkite užduočių juostą.
- Eikite į meniu „Skyveliai“.
- Pažymėkite laukelį šalia „Kalbos juosta“.
Naudodami kalbos juostą taip pat galite sužinoti, kaip pakeisti klaviatūros išdėstymą. Norėdami tai padaryti, kairiuoju pelės mygtuku spustelėkite RU arba EN piktogramą ir pažymėkite laukelį šalia mums reikalingos kalbos.
Kaip pridėti kalbą
Bet kas jeigu norima kalba Ne? Jokių problemų, galite lengvai pridėti! Norėdami tai padaryti:
- Dešiniuoju pelės mygtuku spustelėkite kalbos juostą.
- Pasirinkite elementą „Parinktys“.
- Skirtuke „Bendra“ spustelėkite mygtuką „Pridėti“.
- Iš didžiulio kalbų sąrašo pasirenkame tą, kurios mums reikia.
- Spustelėkite jį ir pasirinkite įprastą klaviatūros išdėstymą.
- Spustelėkite mygtuką „Gerai“.
Viskas, dabar kalbos juostoje turite ne dvi piktogramas, o tris.
Naudodami tą patį meniu „Parinktys“, galite nustatyti sparčiuosius klavišus kalboms keisti ir kiekvienai kalbai atskirai. Tai galima padaryti skirtuke „Klaviatūros perjungimas“.
Specialios programos
Bet nepatogu kiekvieną kartą spausti sparčiuosius klavišus arba spustelėti kalbos juostą. Štai kodėl yra tokia patogi programa kaip Punto Switcher. Ši programa automatiškai atspėja, kokia kalba rašote, ir perjungia ją pakeisdama žodį.
Iš pirmo žvilgsnio gali atrodyti, kad vidutiniam rusakalbiam kompiuterio vartotojui tereikia gimtoji kalba, pagal numatytuosius nustatymus įdiegta jūsų kompiuteryje kaip sąsajos kalba ir klaviatūros išdėstymas. Taip, galbūt to pakaks daugeliui biuro užduočių, jei kompiuterį ar nešiojamąjį kompiuterį naudosite kaip modernų rašomosios mašinėlės analogą, tačiau interneto vartotojui tikrai reikės lotyniškos abėcėlės norimos svetainės adresui įvesti, paštu ir kitos užduotys. Pažvelkime atidžiau į kalbos juostos nustatymus ir pagrindinius darbo su ja principus naudodami Windows 7 kaip pavyzdį.
Lengviausias būdas pakeisti įvesties kalbą yra naudoti pačios „Windows“ kalbos juostos sąsają, kuri pagal numatytuosius nustatymus yra dešinėje užduočių juostos pusėje šalia pranešimų srities ir rodo dabartinę kalbą. Taigi, spustelėkite RU piktogramą, nurodant rusų kalbos vartojimą dabartinis momentas, ir matome kitas kalbas, iš kurių galima rinktis, tarp kurių gali būti mums reikalinga anglų kalba, jei kalbos juosta anksčiau buvo atitinkamai sukonfigūruota. Kalbos juostos nustatymas, ypač įvesties kalbų pridėjimas / pašalinimas, bus aptartas šio straipsnio 3 skyriuje.







Jei vis dar turite klausimų apie perjungimą į kitą įvesties kalbą arba kalbos juostos nustatymą į daugiau nauja versija„Windows“, tada toliau pateiktame vaizdo įraše rasite panašias „Windows 8“ instrukcijas.
Jei reikia naudoti tekste svetimžodžiai, naudokite specialią parinktį pasirinkdami ją nešiojamojo kompiuterio klaviatūroje arba darbo skydelyje. Tuo pačiu metu kiekvienas vartotojas gali naudoti jam patogiausius sparčiuosius klavišus, pritaikydamas juos sau.
Jums reikės
- - nešiojamas kompiuteris.
Instrukcijos
Šioje pamokoje kalbėsime apie tai, kaip nustatyti kalbą kompiuteryje.
Atidarykime už tai atsakingą skydelį. Atidarykite meniu "Pradėti" -> "Valdymo skydas".
„Mažųjų piktogramų“ peržiūros režimu dukart spustelėkite kairįjį pelės mygtuką ant piktogramos „Regioninė ir kalba“.

Pirmasis skirtukas, kuris atsidaro prieš mus, yra „Formatai“. Čia galite konfigūruoti datos, laiko rodymo formatą ir nurodyti pirmąją savaitės dieną. Lango viršuje nurodome, kaip jis bus rodomas, o apačioje – ekrano pavyzdžiai.

Antrasis skirtukas yra „Vieta“. Mes tiesiog paliekame Rusiją nepakeistą.

Šiek tiek peršokime į priekį ir pažiūrėkime į skirtuką Išplėstinė. Čia yra du nustatymai. Vienas iš jų yra atsakingas už visų rūšių sveikinimų nustatymą kompiuteryje. Čia paspaudžiame mygtuką „Kopijuoti parametrus“ ir einame į nustatymus.

Atsidaro naujas langas su esamo vartotojo parinktimis, pasveikinimo ekranu, kuris įkeliamas pačioje pradžioje, ir naujų paskyrų parinktimis. Čia nėra jokių specialių nustatymų. Šiame skirtuke galite tiesiog rodyti bendra informacija, kuris daugiausia sukonfigūruotas skirtuke Kalbos ir klaviatūros. Be to, apačioje galite pažymėti du žymimuosius laukelius, kad nustatymai, kuriuos atliksime vėliau, būtų nukopijuoti į jūsų paskyras ir pasveikinimo ekraną.

Antrasis nustatymas skirtuke „Išplėstinė“ yra sistemos kalbos nustatymas. Spustelėję mygtuką „Keisti sistemos kalbą...“, galite pakeisti „Windows“ kalbą. Būkite atsargūs, kad skirtuke „Kalba ir klaviatūros“ pasikeistų sąsajos kalba. Pakeitę šį nustatymą, turite iš naujo paleisti „Windows“, kad nustatymą pritaikytumėte visai operacinei sistemai.

Jeigu reikalinga kalba nėra sąraše, tada jį galima įdiegti per „Centrą Windows naujinimai“. Toliau apžvelgsime, kaip tai padaryti.
Dabar eikime į skirtuką „Kalba ir klaviatūros“. Čia, pirma, galite pakeisti sąsajos kalbą išskleidžiamajame sąraše pasirinkdami jums reikiamas kalbas.

Jei to, ko jums reikia, nėra, spustelėkite mygtuką „Įdiegti arba pašalinti kalbą...“. Pasirodo langas, kuriame pasirenkame diegimo elementą, tada „Vykdyti Windows naujinimą“. Atnaujinimo centre turite spustelėti „Ieškoti naujinimų“.

Šis naujinimas laikomas pasirenkamu. Atnaujinimo centre jie pažymėti kaip „Windows kalbos paketas“. Tiesiog pasirinkite norimą paketą iš sąrašo ir spustelėkite "Gerai".

Įsitikinkite, kad įdiegtas tik pasirinktas paketas, o ne visi naujinimai, nes dėl to Windows gali būti užblokuotas, jei jis nėra licencijuotas. Po to spustelėkite mygtuką „Įdiegti naujinimus“.

Įdiegę grįžkite į nustatymų langą ir pakeiskite sąsają arba sistemos kalbą į įdiegtą.

Atsidaro naujas langas. Čia yra 3 skirtukai. Pirmasis „bendras“ yra atsakingas už įvesties kalbą, kuri nustatyta pagal numatytuosius nustatymus. Kai įkeliate „Windows“ arba įvedate kokią nors programą, klaviatūros išdėstymas visada bus nustatytas pagal jį.

Be to, čia galite pridėti kalbų, kurias pakeisite. Norėdami tai padaryti, spustelėkite mygtuką „Pridėti“ ir sąraše pasirinkite norimą pridėti.

Antrasis skirtukas yra „Kalbos skydelis“. Tai skydelis, kuris rodomas dėkle, apatiniame dešiniajame kampe. Čia galite sukonfigūruoti jo ekraną. Čia nėra nieko sudėtingo, todėl galite eksperimentuoti.

Na, paskutinis dalykas, kurį turime padaryti, yra sukonfigūruoti klaviatūros perjungimą. Čia mus labiausiai domina elementas „Perjungti įvesties kalbą“. Pasirinkite šį elementą ir spustelėkite mygtuką „Keisti spartųjį klavišą...“.

Atsidarys naujas langas. Čia, kairiajame stulpelyje, sukonfigūruojame spartųjį klavišą, kad pakeistume klaviatūros įvestį. Tiesiog nustatykite patogų derinį ir spustelėkite „Gerai“. Elementą „Nepriskirta“ galima nustatyti, kai pakeičiate įvestį naudodami trečiosios šalies programą, pavyzdžiui, punto jungiklis, apie kurią jau kalbėjau vienoje iš savo pamokų.

Tai užbaigia sąranką. Jei vis dar turite klausimų, toliau pateiktas vaizdo įrašas gali būti naudingas.
Jei dėl vienokių ar kitokių priežasčių reikia pakeisti nustatytą Windows 7 slaptažodį, tai šioje pamokoje parodysiu, kaip tai padaryti lengvai ir greitai.