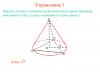MacOS-д дөнгөж нэгдсэн хэрэглэгчид, ялангуяа өмнө нь зөвхөн Windows үйлдлийн системтэй ажиллаж байсан бол түүний ашиглалтын талаар маш олон асуулт гарч ирдэг. Эхлэгчдэд тулгарч болох гол ажлуудын нэг бол Apple үйлдлийн системийн хэлийг өөрчлөх явдал юм. Үүнийг яг яаж хийх вэ гэдгийг өнөөдрийн бидний нийтлэлд авч үзэх болно.
Юуны өмнө бид хэлээ өөрчилснөөр хэрэглэгчид ихэвчлэн хоёрын аль нэгийг нь бүрэн утгаар нь хэлж чадна гэдгийг анхаарна уу янз бүрийн даалгавар. Эхнийх нь байршлыг өөрчлөх, өөрөөр хэлбэл шууд текст оруулах хэл, хоёр дахь нь интерфэйс, илүү нарийвчлалтай, локалчлалтай холбоотой юм. Эдгээр сонголт бүрийг доор дэлгэрэнгүй авч үзэх болно.
Сонголт 1: Оролтын хэлийг өөрчлөх (зохион байгуулалт)
Ихэнх дотоодын хэрэглэгчид компьютер дээрээ дор хаяж хоёр хэлний байрлалыг ашиглах ёстой - Орос, Англи. MacOS дээр нэгээс олон хэл аль хэдийн идэвхжсэн тохиолдолд тэдгээрийн хооронд шилжих нь маш энгийн.

Нэмж дурдахад, хэрэв macOS дээр хоёр ба түүнээс дээш оролтын хэл аль хэдийн идэвхжсэн бол та хулганаа ашиглан хоёр товшилтоор хооронд нь сольж болно. Үүнийг хийхийн тулд даалгаврын самбар дээрх тугны дүрсийг олоод (энэ нь хэл нь системд одоо идэвхтэй байгаа улстай тохирч байх болно) түүн дээр товшоод, гарч ирэх жижиг цонхон дээр хулгана эсвэл хянах самбар дээр хулганы зүүн товчийг дарна уу. шаардлагатай хэлийг сонгоно уу.

Байршлыг өөрчлөхийн тулд бидний тодорхойлсон хоёр аргын алийг нь сонгох нь та өөрөө шийднэ. Эхнийх нь илүү хурдан бөгөөд илүү тохиромжтой боловч хослолыг цээжлэхийг шаарддаг, хоёр дахь нь зөн совинтой боловч илүү их цаг зарцуулдаг. Устгах тухай болзошгүй асуудлууд(мөн зарим үйлдлийн системийн хувилбаруудад энэ боломжтой) энэ хэсгийн сүүлийн хэсэгт авч үзэх болно.
Товчлуурын хослолыг өөрчлөх
Зарим хэрэглэгчид хэлний байршлыг өөрчлөхийн тулд macOS дээр анхдагчаар суулгаснаас өөр товчлуурын хослолыг ашиглахыг илүүд үздэг. Та тэдгээрийг хэдхэн товшилтоор өөрчлөх боломжтой.
- OS цэсийг нээгээд, очно уу "Системийн тохиргоо".
- Гарч ирэх цэсэнд тухайн зүйл дээр дарна уу "Гар".
- Шинэ цонхонд таб руу шилжинэ үү "Гарын товчлол".
- Зүүн талын цэсэнд байгаа зүйл дээр дарна уу "Оролтын эх сурвалжууд".
- LMB товчийг дарж анхдагч товчлолыг сонгоод тэнд шинэ хослол оруулна уу (гар дээр дарна уу).

Жич:Шинэ товчлуурын хослолыг тохируулахдаа ямар нэгэн команд дуудах эсвэл тодорхой үйлдэл хийхэд macOS-д аль хэдийн ашиглагдсаныг ашиглахаас болгоомжил.




Энэ бол маш энгийн бөгөөд ямар ч зүйлгүйгээр онцгой хүчин чармайлтХэлний байршлыг хурдан солихын тулд товчлуурын хослолыг өөрчилж болно. Дашрамд хэлэхэд та халуун товчлууруудыг ижил аргаар сольж болно "COMMAND+SPACE"Тэгээд "COMMAND+OPTION+SPACE". Гурав ба түүнээс дээш хэлийг ихэвчлэн ашигладаг хүмүүст энэ солих сонголт илүү тохиромжтой байх болно.
Шинэ оролтын хэл нэмж байна
Эхлээд MaxOS-д шаардлагатай хэлийг ашиглах боломжгүй байдаг тул та үүнийг гараар нэмэх хэрэгтэй. Энэ нь системийн параметрүүдэд хийгддэг.

Нийтлэг асуудлуудыг шийдвэрлэх
Дээр дурдсанчлан Apple-ийн үйлдлийн системд заримдаа халуун товчлууруудыг ашиглан байршлыг өөрчлөхөд асуудал гардаг. Энэ нь дараах байдлаар илэрдэг: хэл анх удаа солигдоогүй эсвэл огт солигдоогүй байж болно. Үүний шалтгаан нь маш энгийн: MacOS-ийн хуучин хувилбаруудад энэ хослол байдаг "CMD+SPACE"нь Spotlight цэсийг дуудах үүрэгтэй байсан бол шинэ цэсэнд мөн адил дуудагддаг дуут туслахСири.
Хэрэв та хэлээ солиход ашигласан товчлуурын хослолыг өөрчлөхийг хүсэхгүй байгаа бөгөөд танд Spotlight эсвэл Siri хэрэггүй бол энэ хослолыг идэвхгүй болгоход л хангалттай. Хэрэв үйлдлийн системд туслах ажилтан байгаа нь таны хувьд чухал юм чухал үүрэг, та хэлээ солихын тулд стандарт хослолыг өөрчлөх шаардлагатай болно. Үүнийг хэрхэн хийх талаар бид аль хэдийн бичсэн байгаа боловч "туслах" дуудлагын хослолыг идэвхгүй болгох талаар товч ярих болно.
Цэсийн дуудлагыг идэвхгүй болгож байна Анхаарал татахуйц


Сонголт 2: Үйлдлийн системийн хэлийг өөрчлөх
Дээр бид macOS дээр хэл солих тухай, эс тэгвээс хэлний байршлыг өөрчлөх талаар дэлгэрэнгүй ярьсан. Дараа нь бид үйлдлийн системийн интерфейсийн хэлийг бүхэлд нь хэрхэн өөрчлөх талаар ярилцах болно.
Жич:Жишээ болгон англи хэлээр тохируулсан өгөгдмөл хэлтэй macOS-г доор харуулав.
- Apple цэсийг гаргаж ирээд зүйл дээр дарна уу "Системийн тохиргоо" ("Системийн тохиргоо").
- Дараа нь нээгдэх сонголтуудын цэсэнд тайлбар бүхий дүрс дээр дарна уу "Хэл ба бүс нутаг" ("Хэл ба бүс нутаг").
- Нэмэх шаардлагатай хэлЖижиг нэмэх тэмдэг хэлбэрээр товчлуур дээр дарна уу.
- Гарч ирэх жагсаалтаас үйлдлийн системд (ялангуяа түүний интерфейс) ирээдүйд ашиглахыг хүсч буй нэг буюу хэд хэдэн хэлийг сонгоно уу. Нэрийг нь дараад товчийг дарна уу "Нэмэх" ("Нэмэх")

Жич:Ашиглах боломжтой хэлний жагсаалтыг мөрөөр тусгаарлана. Дээрээс нь macOS-ийн бүрэн дэмждэг хэлүүд байдаг - тэдгээрт системийн бүх интерфейс, цэс, мессеж, сайт, програмууд харагдах болно. Мөрийн доор хязгаарлагдмал дэмжлэгтэй хэлүүд байна - эдгээр нь нийцтэй програмууд, тэдгээрийн цэсүүд болон харуулах мессежүүдэд хамааралтай байж болно. Зарим вэбсайтууд тэдэнтэй ажиллах боломжтой боловч бүхэл бүтэн систем биш.
- Үндсэн macOS хэлийг өөрчлөхийн тулд үүнийг жагсаалтын дээд талд чирэхэд л хангалттай.

Жич:Систем нь үндсэн хэлээр сонгосон хэлийг дэмждэггүй тохиолдолд жагсаалтын дараагийн хэлийг оронд нь ашиглана.
Дээрх зургаас харж байгаагаар сонгосон хэлийг сонгосон хэлний жагсаалтын эхний байрлал руу шилжүүлэхийн зэрэгцээ бүхэл системийн хэл өөрчлөгдсөн байна.



MacOS дээрх интерфэйсийн хэлийг өөрчлөх нь хэлний байршлыг өөрчлөхөөс ч хялбар байдаг. Дэмжигдээгүй нэгийг нь гол зүйл болгон суулгасан тохиолдолд л үүсэх асуудал хамаагүй бага байдаг. үйлдлийн системхэл, гэхдээ энэ согогийг автоматаар засах болно.
Дүгнэлт
Энэ нийтлэлд бид macOS дээр хэл солих хоёр сонголтыг нарийвчлан авч үзсэн. Эхнийх нь зохион байгуулалтыг (оролтын хэл), хоёр дахь нь интерфейс, цэс болон үйлдлийн системийн бусад бүх элементүүд болон түүн дээр суулгасан програмуудыг өөрчлөх явдал юм. Энэ материал танд хэрэгтэй байсан гэж найдаж байна.
Ихэнх тохиолдолд олон тооны оролтын хэлтэй харьцах шаардлагагүй байдаг тул би англи хэлээр ярьдаг компьютер хэрэглэгчдэд үргэлж атаархдаг. Зарим үг, вэб сайт хаяг болон бичихийн тулд байнга шилжих шаардлагагүй имэйл.
Гар дээрх нэг хэл нь ажлын хурдыг ихээхэн нэмэгдүүлж, хэрэв та санамсаргүйгээр дарахаа мартсан бол Абра-Кадабра руу ярилцагчдыг илгээх боломжийг багасгадаг. ⌘ + зай.
Олон бий ашигтай програмуудолон хэлтэй ажиллахыг хялбарчлах заль мэх, хамгийн зохистой шийдлүүдийг авч үзье.
1. Автоматаар засах

Шаардлагагүй шилжүүлэгчээс салах хамгийн хялбар арга бол байнга хэрэглэгддэг үгсийн автомат залруулга нэмэх явдал юм. Жишээлбэл, миний ажлын чиглэлийн улмаас би материал болгонд Apple болон компанийн хэрэгслүүдийн талаар хэд хэдэн удаа дурдах хэрэгтэй болсон. Та автоматаар солихын тулд тохиромжтой товчлолуудыг тохируулж болно.
Үүнийг дараах байдлаар хийнэ.
- -руу явцгаая Тохиргоо - Гар - Текст.
- дарна уу «+» зүүн баганад хүссэн товчлолыг оруулна уу.
- Баруун талд бид солих үгийг зааж өгнө.
Бүх зүйл маш энгийн бөгөөд ихэнх тохиолдолд ийм байдлаар та хэлний шилжүүлгийн тоог багасгах боломжтой.
Давуу тал:
- тохируулахад хялбар;
- нэмэлт програм хангамж шаардлагагүй;
- Та автоматаар солихын тулд хязгааргүй тооны хэл ашиглаж болно;
- тохиргоог iCloud-ээр дамжуулан бусад төхөөрөмжид шилжүүлдэг.
Алдаа:
- үгсийн санг хөгжүүлэхэд удаан хугацаа шаардагддаг;
- вэбсайтын хаяг, имэйл хаягийг оруулахын тулд тэдгээрийг тохиргоонд оруулах шаардлагатай болно;
- Хоёрдахь хэлийг бүрэн ашигласан тохиолдолд энэ арга ажиллахгүй.
2. PuntoSwitcher

Хамгийн алдартай програмуудын нэг автомат шилжихГарны зохион байгуулалт нь Yandex-ийн жигүүр дор удаан хугацаанд бүртгэгдсэн. Хөтөлбөр нь Windows болон macOS дээр ажилладаг бөгөөд ихэнх тохиолдолд ажлаа дуусгадаг. Хэрэглэгч текстийг хэд хэдэн хэлээр ялгахгүйгээр бичих боломжтой бөгөөд PuntoSwitcher өөрөө хүссэн хэл рүүгээ шилжих болно.
PuntoSwitcher бол миний хувьд тэдний нэг байсан Байх ёстой, намайг Windows компьютер дээр ажиллаж байхдаа. Хэрэгсэл нь зөв ажиллаж, бараг сүйрээгүй. MacOS руу шилжих үед би маш их гайхсан. PuntoSwitcher нь эхний зургаан сарын хугацаанд сайн ажилладаг боловч дараа нь өөрийгөө харуулж эхэлдэг (эсвэл кэш бөглөрсөн эсвэл өөр зүйл). Туслах цорын ганц зүйл бол програмыг бүрэн устгах, бүх параметрүүдийг арилгах, цэвэр суулгах явдал юм.
Хоёр өөр Mac дээр хэдэн сарын турш ажилласны дараа програм бага зэрэг эргэлзэж, хэдэн секундын турш хөлдөж, оруулсан тэмдэгтүүд алга болно. HTML-тэй ажиллахад энэ нь үнэхээр сүйрэл юм. Ихэнхдээ хэрэгсэл нь кодын нэг хэсгийг шүүрч аваад өөр хэл рүү хөрвүүлдэг, тэмдэгтүүдээс зайгаар тусгаарлагдаагүй үгсийг анзаардаггүй, бусад олон алдаа гаргадаг.
Давуу тал:
- бүх зүйл энгийн бөгөөд нэмэлт тохиргоогүйгээр ажилладаг;
- Yandex хайрлагчид програмын хамт хурдан хайлтыг хүлээн авдаг;
- Та олон дүрэм, үл хамаарах зүйлийг тохируулж болно.
Алдаа:
- үргэлж зөв ажилладаггүй тул та толь бичгийг өөрөө шинэчлэх хэрэгтэй;
- цэсийн мөрөн дэх програмын дүрс нь одоогийн хэлийг харуулахгүй (та стандарт үзүүлэлтийг орхих ёстой);
- дамжуулан тодорхой хугацаапрограм гацаж эхэлнэ.
3. Байршлыг хялбархан солих

Mac дээр олон хэл ашиглах үед та хэрэгтэй хэлээ олохын тулд нааш цааш явах хэрэгтэй. Бүтэн дэлгэцийн горимд хоёр схемтэй ажиллаж байсан ч аль нь идэвхжсэнийг хэзээ ч мэдэхгүй одоогоор. Та бичиж эхлэх эсвэл курсорыг цэсний талбар дээр шилжүүлэх хэрэгтэй.
Та MLSswitcher програмыг ашиглан ажлыг хөнгөвчлөх боломжтой. Тохиргоонууд нь тодорхой зүйл рүү шилжих гарны товчлолыг заадаг хэлний зохион байгуулалт, та хэлийг өөрчлөх өөр товчлолыг нэмж тохируулах боломжтой.
Давуу тал:
- дараагийн/өмнөхөөс илүү тодорхой байршилд хурдан шилжих.
- Та оролтын хэлийг солихын тулд нэмэлт гарын товчлолыг тохируулж болно.
Алдаа:
- барих хэрэгтэй ажиллаж байгаа програм, энэ нь зөвхөн macOS-д хэд хэдэн халуун товчлуурыг нэмдэг
4. Тусгай гарны зохион байгуулалт

Оролтын хэлийг солих асуудал олон хэрэглэгчдийн сонирхлыг татдаг бөгөөд тэдний зарим нь нөхцөл байдлаас гарах нэлээд анхны арга замыг санал болгодог. Интернетээс та олж болно тусгай зохион байгуулалт Methodits-Birman гар.
Үүнийг суулгахын тулд танд хэрэгтэй:
- Mac компьютер дээрээ байршлыг татаж авах (баруун талд байгаа Clone эсвэл Татаж авах товч);
- файлыг байрлуулах mefodica-birmana.багц“/Номын сан/Гарны загвар/” зам дагуу;
- руу очих Тохиргоо - Гар - Оролтын эх сурвалжболон шинэ зохион байгуулалт нэмнэ.
Энэхүү зохион байгуулалтын заль мэх нь орос, англи тэмдэгтүүдийг агуулсан байдаг. CapsLock товчийг дарснаар сэлгэнэ. Энэ тохиолдолд та англи хэл рүү үе үе шилжихгүйн тулд орос хэл дээрх байршлыг бүрэн устгаж, тохиргооноос стандарт хэл солихыг идэвхгүй болгож болно.
Энэ нь ер бусын харагддаг, гэхдээ та үүнд хурдан дасдаг. Гол давуу тал нь CapsLock товчлуур дээрх хэлний заагч гэрэл юм. Хэрэв асаалттай бол бид орос хэлээр, үгүй бол англиар бичдэг. Байршил дахь тэмдэгтүүдийн тохиромжгүй зохицуулалтыг үргэлж өөрчлөх боломжтой гэдгийг бүү мартаарай.
Давуу тал:
- байрлалыг нэг товчлуураар хялбархан солих;
- заагч гэрэл (CapsLock асдаг Mac компьютеруудын хувьд);
- Байршлыг үргэлж өөрт тохируулан өөрчилж болно.
Алдаа:
- та солих шинэ аргад дасах хэрэгтэй болно;
- Цэсний талбар дахь хэлний заалт ажиллахгүй.
5. Хэл солих үзүүлэлтүүд

Хэрэв та өмнөх догол мөрийн хоёр хэл дээрх байршлыг ашиглахаар шийдсэн бол заагч програмыг авахаа мартуузай. Энэ нь танд аль зохион байгуулалтыг идэвхжүүлж байгааг харахад тусална.
Та анхны Capster хэрэгслийг ашиглах эсвэл татаж авах боломжтой
Та ShowyEdge програмыг суулгасны дараа өөр дэлгэцийн аргыг авах боломжтой. Энэ хэрэгсэл нь дэлгэцийн хамгийн дээд хэсэгт жижиг нимгэн баар харуулах бөгөөд энэ нь одоогоор аль хэлийг идэвхжүүлж байгааг хэлэх болно. Тохиргооноос та тодруулсан хэсгийн хэмжээг тохируулж, хэл бүрийн өнгөний хослолыг сонгож болно.
Энэ програм нь гайхалтай тэдэнд тохиромжтойихэвчлэн бүрэн дэлгэцийн горимд програмуудтай ажилладаг. 
Тус хэрэгсэл нь курсорын хажууд оролтын хэлний заагчийг харуулах боломжийг танд олгоно. Жижиг туг нь танд аль хэлийг идэвхжүүлж байгааг шууд мэдэгдэх болно.
Сүүлийн хоёр програм нь зөвхөн стандарт гарны зохион байгуулалттай холбоотой гэдгийг анхаарна уу, тэдгээр нь өмнөх хэсгийн өөрчилсөн загвартай ажиллахгүй.
Давуу тал:
- заагч програмууд нь цагийг хэмнэж, ямар гарын хэл идэвхтэй байгааг хурдан ойлгох боломжийг танд олгоно;
- Бүтэн дэлгэцийн горимд ийм програмуудтай ажиллах нь танд таатай байна.
Алдаа:
- Хэрэгслүүд нь хэл солих асуудлыг ямар ч байдлаар шийддэггүй, харин сонгосон байршлыг нүдээр харуулах болно.
Mac дээрх хэлийг удирдахад тохиромжтой програмуудын сонголт энд байна. Та ямар шийдлүүдийг ашиглаж байгаа, хэл солих шаардлага нь танд асуудал эсвэл хүндрэлтэй байгаа эсэхийг мэдэхийг бид маш их сонирхож байна.
Орчин үеийн бусад үйлдлийн системүүдийн нэгэн адил Mac OS нь олон хэлээр ярьдаг. Энэ нь анхдагчаар систем нь бүх хэлийг ашиглах боломжийг олгодог гэсэн үг юм. Компьютерийг анх удаа тохируулахдаа хэрэглэгч Mac OS үйлдлийн системтэй компьютерээ аль хэлээр ажиллуулахаа сонгоно. Гэхдээ ажлын явцад зарим ажлыг гүйцэтгэхийн тулд интерфейсийн хэлийг өөрчлөх шаардлагатай байж магадгүй юм. Энэ нийтлэлд бид Mac OS дээрх интерфейсийн хэлийг хэд хэдэн товшилтоор хэрхэн өөрчлөх талаар авч үзэх болно.
Агуулгын хүснэгт:Mac OS дээр ямар хэлүүд байдаг
Apple бараг бүх дэлхий даяар төхөөрөмжүүдээ зардаг. Хэрэглэгчдийн хамгийн их үзэгчдийг цуглуулахын тулд Купертино корпораци үйлчилгээ болон үйлдлийн системээ аль болох нутагшуулахыг хичээж байна. Mac OS үйлдлийн системийн интерфэйсийг олон арван хувилбар дээр ашиглах боломжтой өөр өөр хэл, бараг бүх орчин үеийн хэлэнд хэрэглэгддэг.
Анхаарна уу: Mac OS үйлдлийн систем дээр ажиллах боломжтой хэлнүүдийн дотроос маш чамин хэлүүд байдаг, тухайлбал, Тонга, Тэлугу, Якут, Экажук болон бусад олон хэлүүд үйлдлийн системд байдаг.
Mac OS дээрх интерфейсийн хэлийг хэрхэн өөрчлөх вэ
Mac OS дээрх хэлийг хүссэн үедээ өөрчлөх боломжтой. Суулгах шаардлагагүй нэмэлт хэлүүд- Тэд бүгд системд байдаг. Таны хийх ёстой зүйл бол тохируулах явдал юм хүссэн хэлкомпьютерийн тохиргоонд.
Mac OS дээрх интерфейсийн хэлийг өөрчлөхийн тулд та дараах зүйлийг хийх хэрэгтэй.

Дахин ачаалсны дараа Mac OS үйлдлийн системийн интерфейсийн хэл сонгосон хэл рүү шилжих болно. Хэлний сонголттой ихэнх программууд дэмжигдсэн тохиолдолд интерфэйсээ сонгосон хэл рүү өөрчлөх болно гэдгийг анхаарах нь чухал.
Mac OS дээрх гарын байршлын хэлийг хэрхэн өөрчлөх вэ
Apple-ийн шинэ компьютер хэрэглэгчдэд тулгарч болох өөр нэг асуудал бол гарны байршлыг өөрчлөх явдал юм. Windows хэрэглэгчид байршлыг өөрчлөхийн тулд Alt+Shift эсвэл Ctrl+Shift товчлуурын хослолыг дарах хэрэгтэй (Windows 10 дээр та Windows+Space хослолыг бас ашиглаж болно) дассан байдаг. Гэхдээ эдгээр сонголтуудын аль нь ч танд Mac дээрх гарын байршлыг өөрчлөх боломжийг олгодоггүй.
Mac OS дээрх гарын байршлыг өөрчлөхийн тулд Control+Spacebar (эсвэлКомпьютерийн хувилбараас хамааран Command+Space).
Эдгээр товчлуурын хослолууд нь Mac OS үйлдлийн системтэй бүх компьютерийн хэлийг өөрчлөх үндсэн тохиргоо юм. Энэ тохиолдолд хэрэглэгч одоогийн хослолыг өөрчлөх боломжтой.

Хүссэн гарын товчлолыг тохируулсны дараа тохиргоог хааж болно.
Хэлийг солих тухай асуултууд Mac гарЭнэ нь компьютерийн гартай ажиллаж дассан хэрэглэгчдийн дунд тохиолддог. Ихэнх тохиолдолд та шинэ товчлуурын хослолыг цээжлэх хэрэгтэй, гэхдээ өөр сонголтууд байдаг.
Тодорхой програмын хэлийг өөрчлөхийн тулд Системийн тохиргоог ашиглана уу. Хэрэгслийг ажиллуулаад "Хэл ба текст" хэсгийг олоорой. "Хэл" хэсэгт очно уу. Модулийг судалж, програмын ажлын хэлийг шаардлагатай хэл рүү шилжүүлэх боломжтой эсэхийг тодорхойлох. Жагсаалтын эхнийх нь таны програмыг анхдагчаар ашигладаг хэл юм.





"Системийн тохиргоо" руу очно уу. "Гар", дараа нь "Spotlite" гэснийг сонгоод нээгдэх цонхонд хоёр нүдийг чагтална уу. Үүний дараа "Системийн тохиргоо" -> "Гар" -> "Гар ба оролт" -ыг давтана уу. Хэрэв та хоёр хэл ашиглаж байгаа бол "Cmd" + "Space" эсвэл олон хэлтэй ажиллах бол "Cmd" + "Сонголт" + "Зай"-г шалгана уу. Ажлын хэлийг өөрчлөхийн тулд та үүнийг компьютер дээрээ суулгаж болнотусгай хөтөлбөрүүд
Ихэнх орос хэлээр ярьдаг Mac компьютер эзэмшигчид ажиллахдаа хоёр хэлийг ашигладаг - орос, англи хэл, тэдгээрийн нэг нь үндсэн системийн нэг (бүх цэс, цонх гэх мэтийг энэ хэлээр харуулдаг). Mac-ийн шинэ хэрэглэгчдэд хамгийн түрүүнд тавих асуултуудын нэг нь: " Mac гар дээрх хэлийг хэрхэн солих вэ". Энэ материалд бид хэрхэн солих, нэмэх, өөрчлөх талаар танд хэлэх болно системийн хэлүүд Apple компьютер дээр.
MacOS-д хэрхэн шинэ хэл нэмэх вэ?
1 . Цэсийг нээх → Системийн тохиргоо...

2 . "хэсэг рүү очно уу" Хэл ба бүс нутаг».

3 . Хэлний зүүн талын цэсний доод хэсэгт нэмэх тэмдэг дээр дарна уу (" + »).

4 . Жагсаалтаас сонирхож буй хэлээ сонгоод "нэмэх" товчийг дарна уу. Хэрэв та нэг дор хэд хэдэн хэл нэмэх шаардлагатай бол товчлуурыг удаан дар Тушаал (⌘).

5 . Системийн хэл болох үндсэн хэлийг сонгохыг хүссэн мессеж гарч ирнэ. Өөрөөр хэлбэл, бүх харилцах цонхнууд болон macOS интерфейсийн бусад элементүүд сонгосон хэл дээр байх болно. Өргөдөл гаргахын тулд шинэ хэлсистемийн хувьд та Mac-аа дахин эхлүүлэх хэрэгтэй болно.

Mac дээр хэлийг хэрхэн өөрчлөх вэ
Mac дээр хэлээ солих дор хаяж гурван арга бий:
1 . Цэсний талбар дахь шалгах нүдийг дарна уу.


2 . Гарын товчлолыг ашиглах Ctrl + Зайэсвэл Тушаал (⌘) + Орон зай.
3 . Ихэнх тохиромжтой аргаХэл солигч - Mac дээрээ гарынхаа байршлыг автоматаар өөрчлөх боломжийг олгодог програмыг ашиглана уу.

Та хэзээ ч байршлыг өөрчлөх шаардлагагүй болно - програм нь таны төлөө бүх зүйлийг хийх болно. Жишээлбэл, хэрэв та суулгасан бол Англи хэлмөн та ghbdtn гэсэн үгийг бичиж эхлэх бөгөөд дараа нь зай товчийг дарсны дараа бичсэн үг автоматаар "сайн уу" болж хувирах бөгөөд дараагийн үгс нь орос хэл дээр эсвэл эсрэгээр бичигдэх болно. Маш тохиромжтой.